XAMPP es un servidor web muy completo, fácil de usar y, por supuesto, de instalar 😉
A lo largo de unos pasos bastante sencillos, y que vamos a completar en poco tiempo, instalaremos esta herramienta.
Sé que hay unos cuantos tutoriales como este por la Red, pero voy a intentar profundizar más sobre XAMPP en posteriores entradas, así que creo que lo mejor es empezar de cero para tenerlo todo en un mismo sitio 🙂
Empecemos…
Primero vamos a descargar XAMPP para Windows, el instalador (installer). La versión utilizada es la 1.6.6a.
Una vez finalizada la descarga ejecutamos el fichero xampp-win32-1.6.6a-installer.exe, y lo primero será elegir el idioma. Tenemos pocas posibilidades, así que la mejor opción creo que es «English» 😉
Pinchamos «OK» y veremos el asistente que nos va a guiar en la instalación.
XAMPP nos da la bienvenida. Pulsamos «Next».
En el siguiente paso escribimos la ruta donde queremos que se instale, y luego pinchamos en «Next».
Opciones de XAMPP: en esta pantalla vamos a fijarnos donde pone «SERVICE SECTION». Hay tres opciones que podremos marcar o dejar desmarcadas según queramos.
Lo que van a hacer estas opciones es instalar los servidores Apache (servidor web), MySQL (base de datos) y Filezilla (servidor FTP) como servicios, es decir, que se cargarán automáticamente al arrancar Windows.
Los que dejemos desmarcados, una vez finalizada la instalación, tendremos que iniciarlos nosotros manualmente desde el panel de control de XAMPP cada vez que lo necesitemos, donde también tenemos la posibilidad de instalarlos como servicios en caso de que no los hayamos marcado en este paso, como veremos más adelante.
Para este tutorial vamos a marcar las dos primeras: Apache y MySQL. Podríamos marcar también la opción de FTP, pero creo que mejor lo vemos una vez completada la instalación, durante la configuración.
A lo largo del siguiente paso, como hemos marcado Apache y MySQL, aparecerán un par de ventanas de consola, que es la instalación de los servicios. Atentos a esto si tenemos algún antivirus o firewall instalado (y si no lo tenéis, deberíais tenerlo 😉 ) ya que nos avisará, seguramente, de que se está accediendo a algunos puertos o estamos intentando instalar servicios. Debemos darle paso y permitir estas acciones, ya que si no, no nos funcionarán dichos servicios y tendremos que hurgar en nuestro antivirus o firewall para desbloquearlos.
Ya estamos preparados para pinchar «Install». El asistente empieza la copia de ficheros…
Una vez termine de copiar los ficheros instalará los servicios seleccionados y nos aparecerán las ventanas de consola que habíamos comentado:
Nos avisará cuando haya terminado de instalar los servicios.
Nos preguntará si queremos arrancar el panel de control.
Si contestamos que NO, terminará la instalación:
Si contestamos que SI nos mostrará el Panel de Control.
Si todo ha ido bien, deberían aparecer los servicios de Apache y MySQL en ejecución (Running), y además, instalados como servicios (etiquetas Svc marcadas).
Hasta aquí la instalación. Lo siguiente es comprobar que funciona.
Para ello, abrimos nuestro navegador y escribimos la siguiente dirección: http://localhost
Si todo ha ido bien debería aparecernos una pantalla para seleccionar el idioma como esta:
Pinchamos en «Español» (a menos que queráis otro) y ya estamos dentro 🙂
¡¡ Felicidades !! Ya tenemos listo nuestro servidor web 😀
Iba a incluir en esta entrada la configuración, pero se haría demasiado largo, así que lo dejo para la próxima.
Hasta entonces 😉
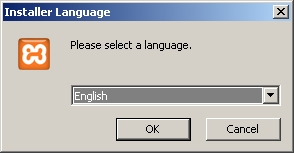
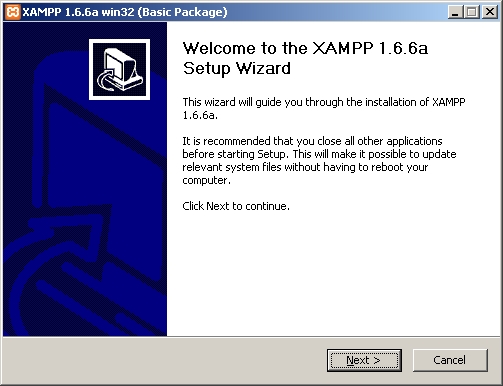
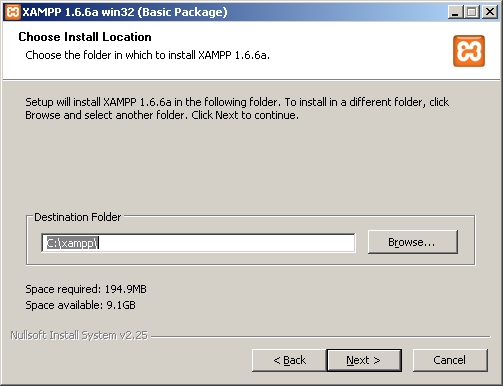
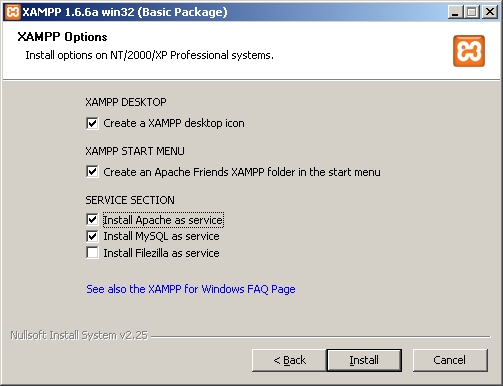
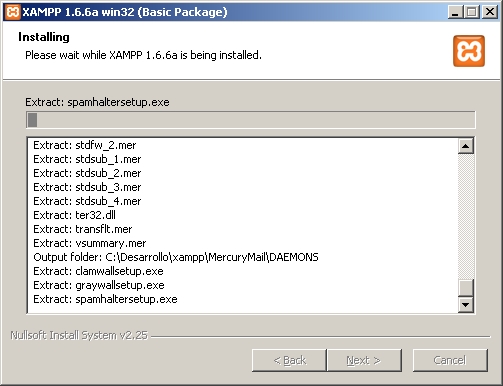
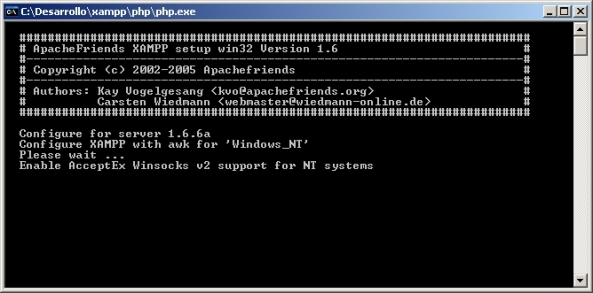
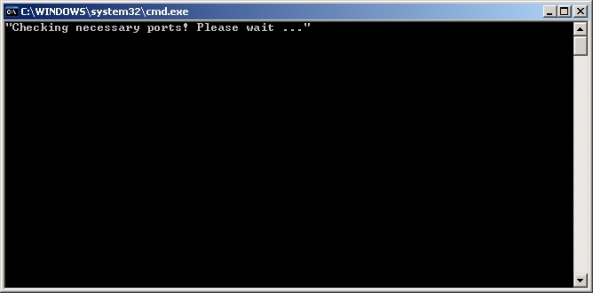
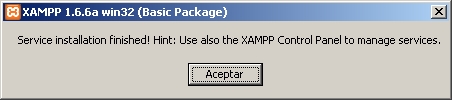
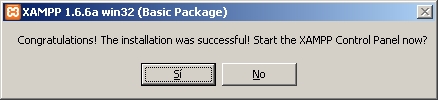
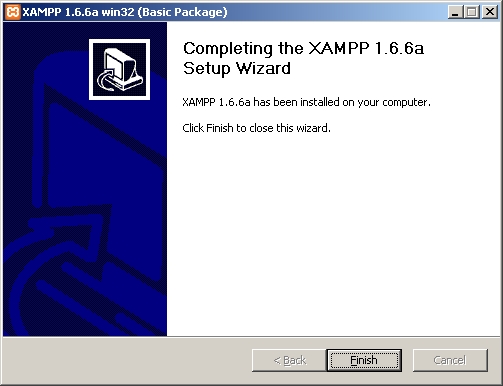
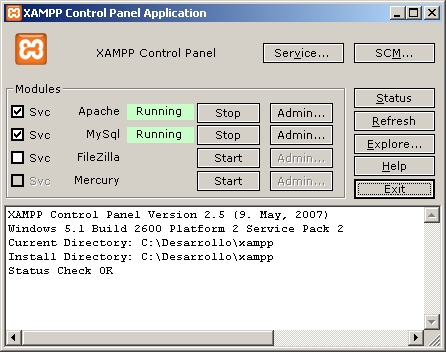

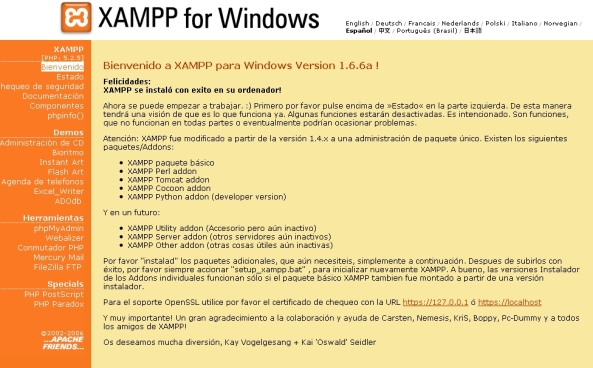
Excelente ayuda! muchas gracias! y…dónde puedo encontrar un tutorial para la configuración que mencionas al final?
Pues lo tienes en este mismo blog, pero te animo a que visites mi nueva dirección 🙂
http://www.ajbalmon.com
Ahí veras los tutoriales 😉
quiero recibir informacion sobre una pagina yamada onidex.gov.ve soibre cambios de correo y clave de usuario
Pingback: Como instalar WordPress en tu computadora para tener una copia de prueba de tu blog « Wordpress para los que no somos nerds
La tutoria muy conveniente para el aprendizaje, gracais por la ayudita prestada…
tengo un error al instalar, xampp
en windows vista, me sale un error despues de la configuracion del lenguaje, espero me ayuden on este problema. gracias
hola diganme cuando instalo el xampp ya tengo instalado mysql y php o tengo q descargarlos e instalarlos
XAMPP es un conjunto de aplicaciones, donde se incluye PHP, MySQL, Apache…y alguna más. Si quieres instalarlo, deberías quitar el MySQL y PHP que tengas actualmente para evitar posibles conflictos.
Te animo a que revises este post 🙂
http://www.ajbalmon.com/index.php/2008/07/instalando-xampp-en-windows/
Espero que te sirva.
mi problema es el siguiente yo instale xampp-win32-1.6.6a.exe, y todo me sale bien, o sea en el browser sale el mensaje de bienvenida de xampp, pero cuando ejecuto en una terminal de windows c:\>php -v no me sale la vercion de php y me dice php no se conoce como un comando interno o externo, programa o archivo por lotes ejecutable, este mensaje me sale tambien cuando estoy dentro de xampp o sea c:\xampp>php -v
Wennas! tengo un problemita con el xampp y queria compartirlo con vosotros para ver si me podias echar una manita.
El problema reside en que no puedo visualizar las modificaciones que realizo en mi archivo php. Es decir, por más cosas quie añado, el archivo se me visualiza tal y como lo dejé meses anteriores.¿es que acaso tengo que meter mi archivo pho dentro de alguna carpeta del xampp, como es el caso de easyphp?
Muchas gracias y disculpen las molestias.
si, debes poner tus archivos php en la carpeta «htdocs» que está dentro de la carpeta de xampp
GRACIAS, PERO MUCHAS GRACIAS…. POR QUE AHORA PODRE ABANZAR CON UN PROYECTO QUE NECESITABA TERMINAR…
quiero aser un habbo ayudenme
hola acabo de instalar xanpp y en el panel de control no me conecta mysql.. que ago? apache esta running pero mysql no gracias…
creo que es un poco tarde pero de to2 mo2 t paso la solucion, ami me funciono, el problema esta en que msql trata de conectar por el puerto 80, pero como ese puerto se esta usando x alguna otra aplicacion no deja q se coneste mysql. asi que hay q cambiar el puerto, en C:\xampp\apache\conf busca el archivo httpd.conf abrelo y sustituye dode diga «80» por «8080» para que mysql conecte x el puerto 8080, luego inicias el servicio desde el administrador de servicios de windows y listo, puedes conectar mysql. ojala te funcione. XD
Revisa que tu antivirus o firewall no esté obstruyendo la conexión.
También puedes revisar los archivos log o el visor de sucesos de Windows, podrías encontrar algo que te pueda ayudar qué ocurre.
He instalado correctamente XAMPP. Me dice que Apache y MySQL están running, pero cuando abro el localhost se queda pensando y la página no aparece. que puede pasar?
Muchas gracias.
Busca el archivo LOG de errores de Apache, se llama «error.log» y debería esar en la carpeta «xampp\apache\logs».
Ahí deberías poder ver algún mensaje que te ayude, al menos, si se está generando algún error y cuál.
Una vez tengas esa información seguimos investigando 🙂
Me pone lo siguiente:
[error] (OS 10038)An operation was attempted on something that is not a socket. : winnt_accept: getsockname error on listening socket, is ipv6 available?
Ni idea de como seguir.
Echa un vistazo a este enlace. Puede que te sirva:
http://www.apachefriends.org/f/viewtopic.php?p=189177&sid=d1d819f62b2186a637595ff5011635dd
estimado lo instale en windows y todo me va bien hasta el paso 10 solo hasta la descarga llego lo demas ya esta confuso ya que ponen imagenes de mac y lo mio es window que no se como mover el contenido como que no se esplica bien de donde se mueve a donde por favor me puede ayudar
Las pantallas son de Windows. No entiendo lo que dices de mover el contenido.
¿Qué quieres mover exactamente?
como hago que xamp arranque automáticamente siempre que encienda mi pc.
Para que arranque solo tiene que estar instalado como servicio. Esto lo puedes hacer abriendo el panel de control de XAMPP, no localhost, sino la ventana donde se ven los servicios que tienes instalados. Ahí podrás ver los servicios que están corriendo (running) y en cada uno de ellos hay una casilla que pone «Svc» de «servicio».
Primero tienes que parar el servicio en concreto si está corriendo, y luego marcar la casilla «Svc», y comenzará la instalación. Cuidado con el cortafuetos o antivirus, ya que podrían bloquear algo de la instalación, apágalos o estate atenta por lo que te puedan preguntar. Una vez instalado el servicio, reinicia el ordenador y comprueba que realmente se arranca solo.
Disculpa tengo un problema lo instale como dice pero al entrar ala dirección localhost en el navegador(Mozilla) me sale una página china o japonesa ayuda porfavor u.u
¿? Qué cosa más rara 😛
Borra las cookies. Es posible que hayas pinchado por error en el idioma incorrecto.
Cuando instalas XAMPP, la primera vez que accedes te muestra una pantalla para seleccionar el idioma. Podría ser eso. Es la única explicación que se me ocurre.
Pingback: como crear un blog wordpressBluemarkets Blog
Estupendo! Gracias 🙂
Exelente ayuda
Muchas gracias !!
Genial, Justo lo que estaba buscado. Estoy empezando hacer mi página web y no sabia como instar Xammp, ahora me falta instalar WordPress.
Gracias por tu ayuda
Hola espero me puedan ayudar, tenia una version anterior de XAMPP instalada y los servicios de apache y my sql funcionaban perfecto; acabo de actualizar a la version 1.8.1 y al momento de iniciar apache se inicia pero inmediatamente se detiene.
A continuacion copio el log del panel de control de XAMMP:
12:45:37 p.m. [Apache] Attempting to start Apache app…
12:45:37 p.m. [Apache] Status change detected: running
12:45:38 p.m. [Apache] Status change detected: stopped
12:45:38 p.m. [Apache] Error: Apache shutdown unexpectedly.
12:45:38 p.m. [Apache] This may be due to a blocked port, missing dependencies,
12:45:38 p.m. [Apache] improper privileges, a crash, or a shutdown by another method.
12:45:38 p.m. [Apache] Check the «/xampp/apache/logs/error.log» file
12:45:38 p.m. [Apache] and the Windows Event Viewer for more clues
Deberías revisar el archivo «error.log» que te dice, ahí podrías ver más detalles de lo que puede estar ocurriendo.
Una opción, tal vez drástica, sería desinstalar y volver a instalar, previa copia de seguridad de tus proyectos y base de datos, claro 😉
hola, tengo instalado el xampp en windows 7 y me funciona perfecto, puedo ver mi aplicativo desde otros equipos windows, pero desde otros equipos en linux no carga la pagina estan dentro de la misma red , cual podria ser el problema. gracias
Qué URL pones para ver la web desde otros equipos? Debería ser algo como: http://192.168.x.x/la-pagina
Es posible que necesites configurar algo en tu servidor web para que te permita acceder.
Me gusta usar en win – herramienta gratuita de Valentina Studio, hace todo lo que necesito, y lo hace muy bien http://www.valentina-db.com/en/valentina-studio-overview